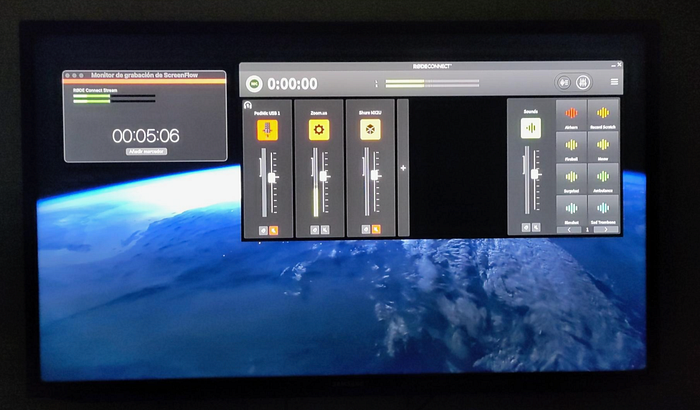
Los procedimientos descritos en este artículo requieren una computadora que ejecute macOS y un segundo monitor conectado como escritorio extendido (no reflejado como espejo) para obtener los mejores resultados y aliviar el estrés.
Debido a que las grabaciones proporcionadas por Zoom.us se limitan a un archivo muy comprimido a 25 fps y, en la mayoría de los casos, a sólo 32 kHz (consulta Alianza 48 kHz), algunos usuarios comerciales solicitan una grabación de mayor calidad para reutilizar sus reuniones internéticas. Por supuesto, algunos de ellos les convendría usar un servicio como SquadCast (reseñado aquí, ahora parte de Descript sin recargo adicional), pero muchos todavía insisten en usar Zoom.us y luego contratan a alguien como a mí (o a ti) para realizar grabaciones de Zoom reutilizables de mayor calidad, a menudo en una versión del códec ProRes 422 a 1920x1080, a cualquier frecuencia de cuadros (fotogramas) que coincida con el resto del proyecto a editar y entregar. El motivo de seguir utilizando Zoom será por costumbre o esas viejas tradiciones. (¿Se encontrará Julio Iglesias rededicando su canción clásica a Zoom mientras redacto esto?) Mi método preferido actual para grabar reuniones Zoom.us (cuando me lo solicitan) es el dúo dinámico de ScreenFlow (macOS) junto con el potente y gratuito RØDE Connect (cubierto en muchos artículos). Los procedimientos descritos en este artículo en particular requieren una computadora con macOS y un segundo monitor conectado como escritorio extendido (no reflejado como espejo) para obtener los mejores resultados y aliviar el estrés.
¿Por qué RØDE Connect para este propósito?
Aunque ScreenFlow efectivamente puede capturar el audio del sistema macOS utilizando su propia extensión, prefiero el flujo de trabajo cubierto en este artículo, donde combinamos ScreenFlow con el programa RØDE Connect gratuito. Lo encuentro más confiable y me da más confianza durante y justo después de las grabaciones de pantalla, ya que el audio grabado se encuentra en una pista independiente y visible, sin tener que separarlo del video para verificarlo.
Configuración de video en la Configuración del sistema
Dentro de la Configuración del sistema macOS (anteriormente conocida como «Preferencias del sistema»), conviene configurar la frecuencia de refresco para que la señal del monitor en particular que va a grabarse coincida con la frecuencia de cuadros de grabación deseada (especialmente si es una frecuencia alta como 50 o 59,94) o el doble si la frecuencia deseada es 25 o 29,97 y tu monitor no ofrece 25 o 29,97. Si la frecuencia deseada es 23,976 (también conocida como 23,98) y tu monitor la ofrece, selecciónala directamente. De lo contrario, selecciona el doble de la deseada ó 24 (si está disponible en las opciones de tu monitor). Si la frecuencia deseada es exactamente 24, elige exactamente 24 ó 48 (si está disponible en las selecciones de monitor). El motivo de esto es hacer que la señal que vamos a grabar coincida con la cadencia de la frecuencia de grabación deseada, incluso si es el doble. Si tu monitor no ofrece ninguna tasa no entera, selecciona el número entero más cercano.
Configuración de Audio MIDI
Dentro de la Configuración de Audio MIDI de macOS, configura la entrada y salida de todos los dispositivos en 48 kHz. Algunas sólo ofrecen 48 kHz, ej. los productos RØDE.
Configuración de video y audio en ScreenFlow
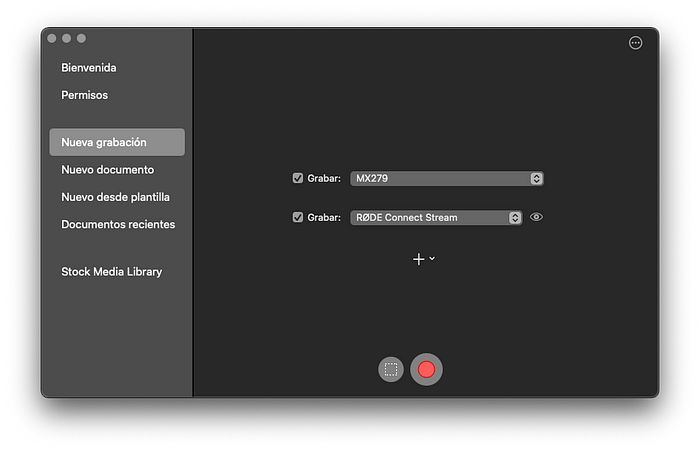
En la sección llamada Nueva grabación, selecciona el monitor donde vas a grabar a pantalla completa. Debajo de eso, selecciona el RØDE Connect Stream como fuente de audio.
Configuración de audio en RØDE Connect
Agrega una entrada usando la sección de RØDE Connect llamada Channel Assignment (Asignación de canales como lo he cubierto en mis otros artículos). Puedes elegir o el canal RØDE Connect System o el RØDE Connect Virtual, siempre y cuando seas congruente y no lo tengas ocupado por algún otro motivo, como muchos otros que he cubierto en los artículos de RØDE Connect. Dentro de este artículo, estamos utilizando el RØDE Connect System.
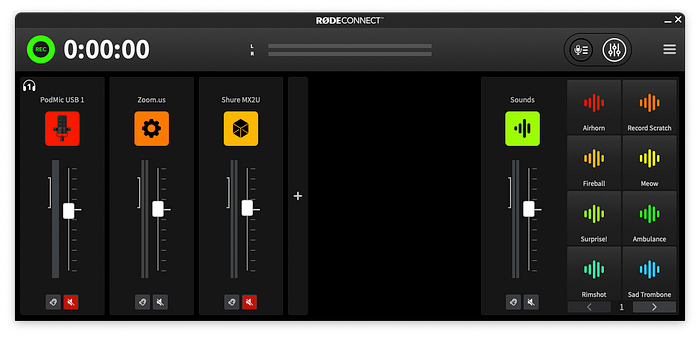
Después de crear la fuente, deberías nombrarlo como Zoom.us en la vista principal del mezclador de RØDE Connect como lo hice yo (ver arriba) por motivos de cordura. (La razón por la que a menudo redacto el nombre de este popular servicio de conferencias con el sufijo .us es para distinguirlo del otro Zoom, el conocido fabricante de equipos de audio del cual he reseñado varios).
Configuración general en la aplicación Zoom.us
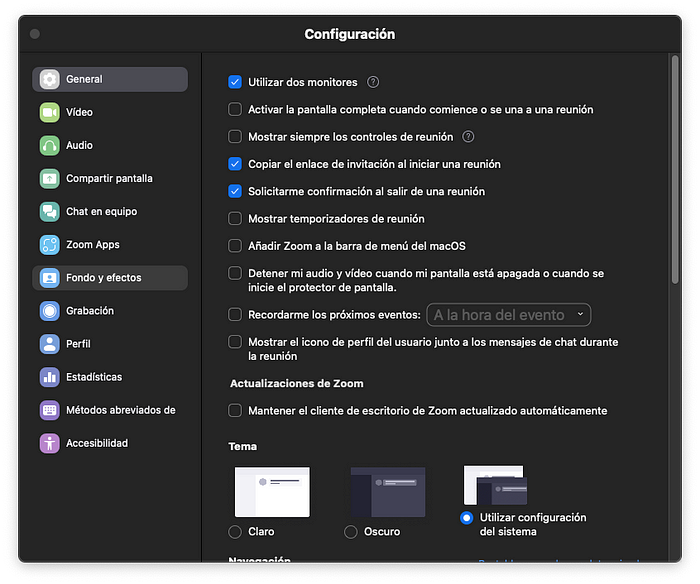
Sólo voy a enfatizar dos elementos en la configuración General de la aplicación Zoom.us, los dos primeros:
- Recomiendo que activemos la opción Utilizar dos monitores. Esto es para que cuando el presentador comparta su pantalla para compartir una presentación de diapositivas, que dicha presentación llegue a tu monitor extendido (no al monitor principal que vas a grabar). Esto facilita la grabación de la pantalla completa del rostro del presentador, ya que es probable que el cliente te envíe la secuencia de diapositivas para que las insertes más adelante y con la máxima calidad.
- Recomiendo desactivar la segunda opción (2) para evitar que todas las reuniones llenen la pantalla completa al instante al iniciar una nueva reunión. De esa manera, tu segundo monitor (escritorio extendido) con las funciones de confianza no será tapado por la presentación de diapositivas. Podrás fijar o poner en pantalla completa lo que tienes en la pantalla principal y arrastrar el rectángulo de los demás presentadores a un área libre en tu escritorio extendido.
Configuración de audio en la aplicación Zoom.us
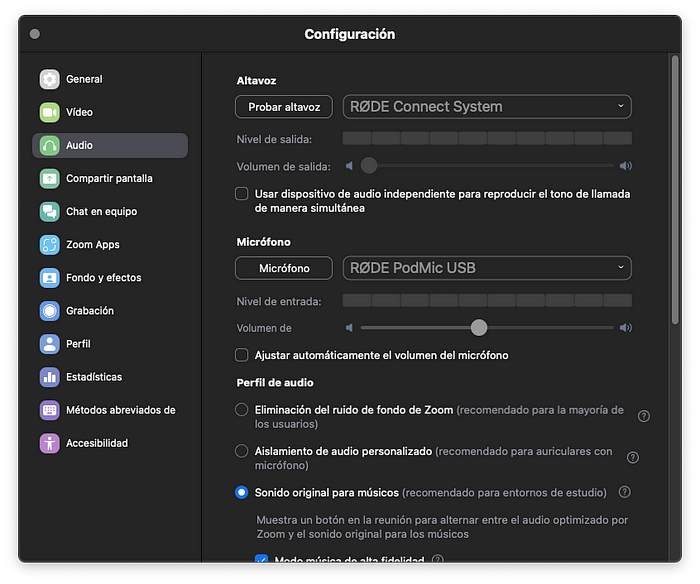
En esta sección, en la configuración superior de la configuración de audio, hay que ajustar el Altavoz para RØDE Connect System. (Como lo indiqué anteriormente, podría ser RØDE Connect Virtual si lo haces en forma congruente. En este artículo nos atenemos a la opción RØDE Connect System.)
La segunda configuración tiene importancia si te va a tocar hablar con tu propia voz durante la conferencia de Zoom.us. Tengo el mío configurado en RØDE PodMic USB al prepararme para mi próxima reseña del mismo, aunque lo mantengo silenciado durante estas grabaciones de reuniones contratadas.
Indicaciones de confianza en el segundo monitor (escritorio extendido)
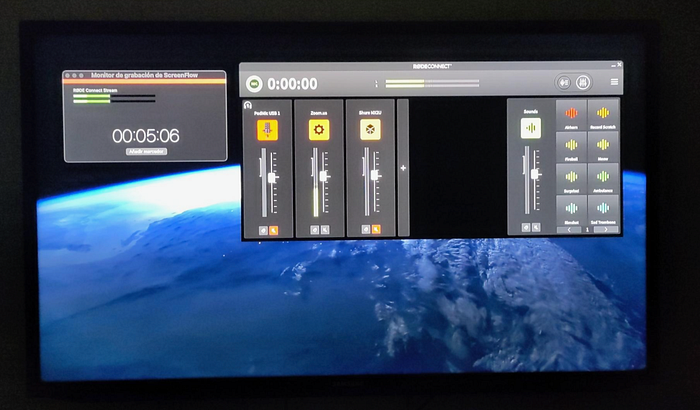
Arriba, verás la indicación de confianza de ambas aplicaciones. A la izquierda está la ventana de confianza de ScreenFlow que muestra una cuenta ascendente en vivo de la grabación y el hecho de que está recibiendo audio a través de los medidores de audio. (También te permite agregar un marcador, si lo deseas). Al lado derecho, verás que tengo mis dos fuentes de micrófono silenciadas y la fuente virtual Zoom.us activa y alimentando a ScreenFlow, como se configuró en los pasos anteriores.
Una cosa más
Si lo deseas, también puedes hacer que RØDE Connect cree una grabación de audio WAV simultánea. Esa grabación WAV actualmente puede ser multipista o estéreo, ya que RØDE aún no ha añadido la opción de monofónico, a pesar de mis peticiones hasta la fecha.
Conclusiones
Hay muchas maneras diferentes de realizar esta tarea. Éste es mi método preferido actual que he estado usando más recientemente.
Read this article in English
Combining ScreenFlow with RØDE Connect for Zoom.us recordings
Divulgación para la FTC
Ninguna empresa mencionada en este artículo paga por este artículo. RØDE habitualmente envía micrófonos a Allan Tépper para facilitar las reseñas de los micrófonos. Allan Tépper ha pagado el precio oficial por ScreenFlow y cada actualización. Algunas de las empresas mencionadas anteriormente han contratado a Tépper y/o TecnoTur LLC para realizar consultorías y/o traducciones/localizaciones/transcreaciones. Algunos enlaces a terceros enumerados en este artículo y/o en esta página web pueden beneficiar indirectamente a TecnoTur LLC a través de programas de afiliados. Las opiniones de Allan Tépper son de él mismo. Allan Tépper no es responsable del mal uso o mala comprensión de la información que comparte.